Android is a great mobile Operating system based on a modified version Linux kernel and it has many features. I love android because of the customization and features it provides to users. Look I even started a blog about it. Because there are a lot of features, some of the best useful features are not used by anyone as people won’t notice them. These hidden tricks on android are very useful and save a lot of time in some situations.
We have found some hidden tricks or features on android that is very useful in day-to-day usage and I am gonna share it with you guys.
So today in this article we will share the 12 best useful hidden tricks on android that come in handy. Let’s get into it.
15 best Hidden tricks on android
- Connect to Wi-Fi easily by scanning a QR code
- Grammar correction on the keyboard
- Boost your mobile data signal
- Use a blue light filter to protect the eyes
- Fix over exposure and get detailed images
- Better fingerprint recognition
- Share Wi-Fi just like sharing mobile data via hotspot
- Save any web page as a PDF and read it while offline
- A free app that makes your internet more private and safer
- Switch chrome tabs by swiping
- Show Whats App chats as a widget on the home screen
- Split-screen and multi-task
- Identify the song by just humming its tune
- Switch between apps instantly
- create a sticker of yourself easily Google keyboard
1. Connect to Wi-Fi easily by scanning a QR code
When your relatives come to your house and they ask for the WiFi password. You will have to enter the password for everyone or reveal the password to everyone and if it contains a lot of capital letters and symbols, you will have to make it clear for everyone. And there will be one guy in every family who controls the wifi and everyone asks tech help to him. So if you are that person here is a cool solution for the wifi password problem.
You can paste a paper with a QR code on the wall saying scan this to connect to WiFi. When people scan the QR code they automatically connect to the WiFi.
Here is how to do it.
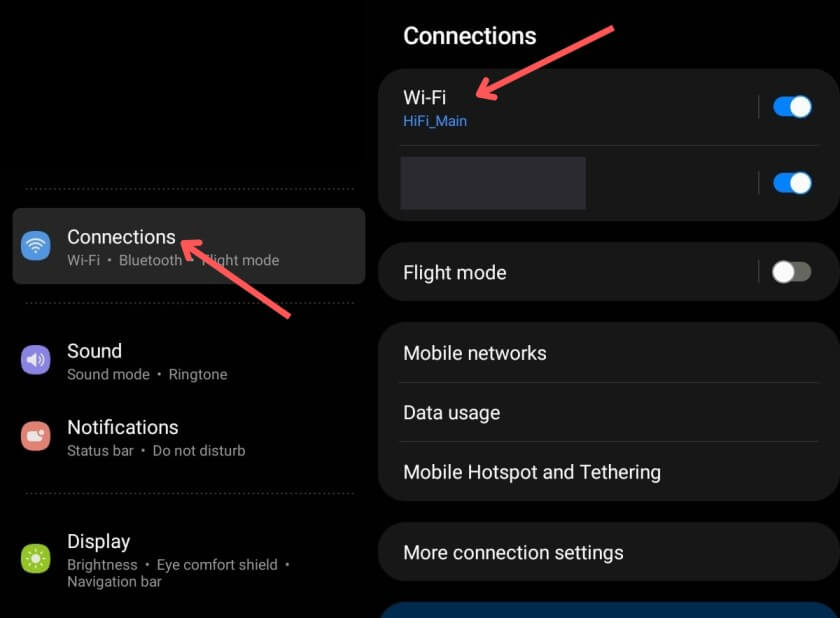
Go to Settings and tap Connections. It might not be ‘Connections’ in all phones for example it is ‘Wi-Fi and Networks’ in OnePlus phones. So it might differ. Anyway, go to the option in the settings where you can find mobile data, wifi, Bluetooth, etc.. settings.
Tap Wi-Fi. You will see the Wi-Fi details to which your phone is connected. Connect your phone to the wifi which you want to generate a QR code. Tap on the settings icon beside it. Now you will see details about that Wi-Fi like Network speed etc…
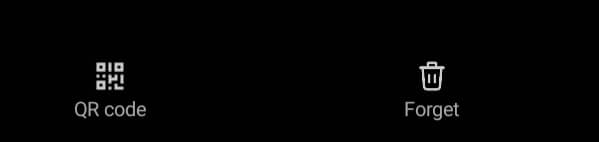
Here you will see a QR code icon. The place it locates differs from phone to phone. For example, it is at the bottom in my Samsung phone. Tap the icon and it will show the QR code of the Wi-Fi containing details about the name and password.
You can save it as an image or share it with your printer and take a printout. Also, you can paste it into Google docs and write any text below it and take a printout.
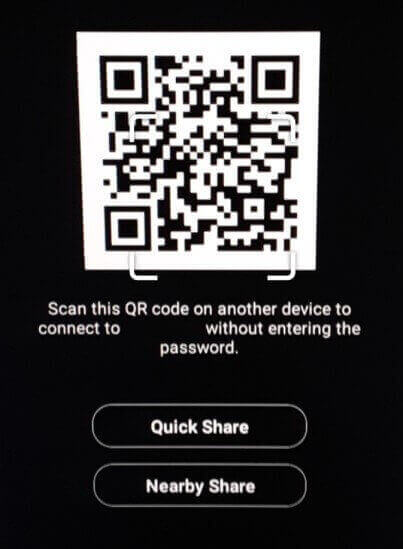
For those who want to connect to the Wi-Fi, go to Settings>Connections>Wi-Fi. You will see a scanner icon as shown in the image above. Click on it and scan the QR code and now you will be connected to the Wi-Fi.
Most phones usually have this feature. if don’t see the option there is a website called qr code generator which will generate a QR code that you can download if you enter the WiFi name and password.
2. Grammer correction on the keyboard
We send text messages through Whatsapp, Instagram, and most importantly email, and most of the time mess up the spelling and grammar. It’s ok while chatting with friends but when you send a formal message or message to a teacher, you don’t want to mess up the grammar. Also in emails, you should get the grammar correct to protect your reputation. Here is a trick on android for correcting grammar and spelling.
Go to the play store and download Gboard which is a keyboard provided by google. If you are already using it no problem.
In the settings of Gboard, in the text correction section, you have an option to correct spellings and grammar.
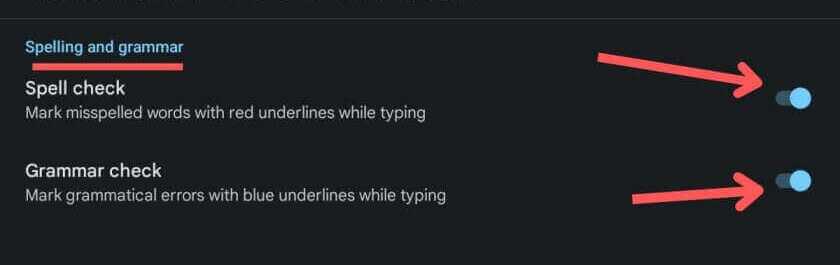
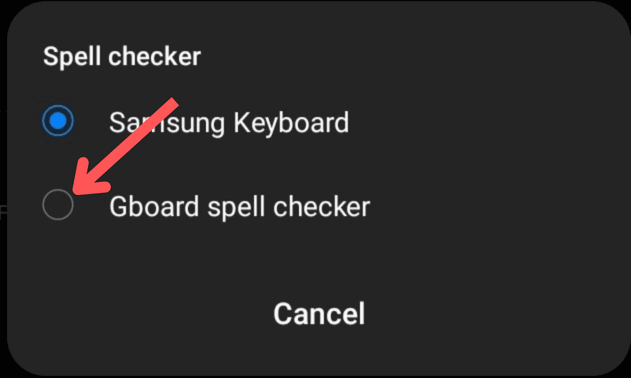
Enable it and they will ask you to set Gboard as the default spell checker. If your default keyboard is Gboard and no other keyboard is used, you don’t have to do it.
Now when typing something, Gboard will show a blue underline under the mistyped word or part of the sentence and when you tap it you will get the correction as shown in the image above. You tap on the correction and it will automatically change.
3. Boost your mobile data signal
Are you using mobile data for browsing the web and having problems with the signal ? Here is a hidden trick on android that most people don’t know.
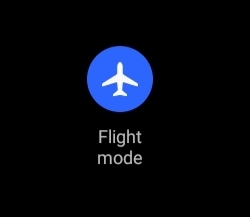
If you are having a low signal, you can turn on flight mode once and turn it off to boost the signal. When you do this, the phone will connect to the nearest tower so you get a good signal. This doesn’t mean whenever you have a signal problem you can just turn on and off flight mode but in some situations, the phone will already be connected to a tower far away when there is one nearby. Turning on and off the flight mode will make the phone disconnect and connect again so it will connect to the nearest tower.
4. Use a blue light filter to protect the eyes
Did you know that the light from your phone can prevent you from getting good sleep?
Yes, your phone display emits blue light and it can suppress certain hormones that induce sleep. Blue light contains more energy per photon(particle of light) and most people think it causes damage to the retina of our eye. But according to this article published by health.harvard.edu, it does not damage the retina directly but it does make the eyes feel tired after the day and suppress the production of sleep-inducing hormones.
The solution for this is using the blue light filter on your android phone. Most phone has this feature in-built. You can see it in the quick menu panel by swiping down from the top part of the screen.
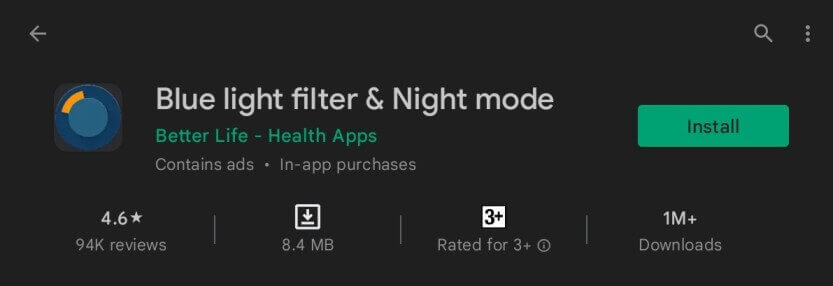
But if your phone does not have it, I highly recommend installing an app called Blue light filter & Night mode from the play store use it. There are other apps too, but the point is you need to use a blue light filter while using your phone.
Why do you need to use a blue light filter ?
Blue light filter reduces the amount of blue light displayed on the screen. Although some percentage of blue light is filtered by this mode, some studies show that people still have eye strain problems. Another solution is buying a glass with a blue light filter so that you can wear it while using any device. Still using the filter mode can help get good sleep and decrease eye problems.
5. Fix over-exposure and get detailed images
When we take a photo, if some part of the image has more light, we won’t get the details of that part. You will only see a light reflection. For example, when you take a photo outdoors at noon and if the sky is included in the photo, it will be very bright, and in the image, we won’t get the details or be able to see the sky. Also, it makes the whole photo look bad. Look at the image below.
Here is a trick on android that some of you may know or use. This is for the people who don’t know this. You can fix this and get the details of that bright part by tapping on that bright part. So the camera will focus on the bright spot and capture a more detailed image. See an example below.
6. Better fingerprint recognition
If your phone has a fingerprint scanner that is on the outside, not in-display, over time it won’t recognize your finger. Because dirt and oily stuff accumulate on the scanner and it cannot recognize your finger accurately. You should clean it sometimes. Here is a trick on android you can use to better identify your finger.
You can add 3 fingerprints to the same phone right. Add the same fingerprint in all of them. So if your finger is not recognized from a particular angle in fingerprint 1, there is a chance it might match un the other 2 fingerprints and your phone will unlock.
7. Share Wi-Fi just like sharing mobile data via hotspot
Did you know that you can share wifi from your phone to the other device without connecting the device to Wifi just like sharing mobile data via hotspot ? You might think why you want to share wifi when you can just connect it to the Wi-Fi directly but this trick is useful in situations where you have to pay for wifi per device. Using this trick on android you only need to pay for one device and share wifi with the other device.
There is an android app called net share which allows you to share your wifi from your phone to any other device like a hotspot.
8. Save any web page as a PDF and read it while offline
if you want to download an article you saw on the internet as a pdf and read it offline, you can use this hidden trick on android.
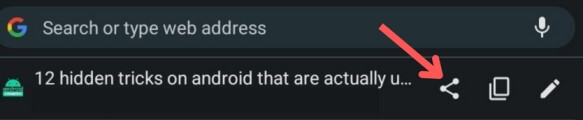
On chrome or any other browser, if tap on the address bar (URL shown on the top), you will see an option to share the URL. When you tap share, you have an option called a print. This option is to print the web page and the default app for connecting your printer will come up. There you can see an option called ‘Save as PDF’ which will show you a PDF version of the web page and you will see an option to download it.
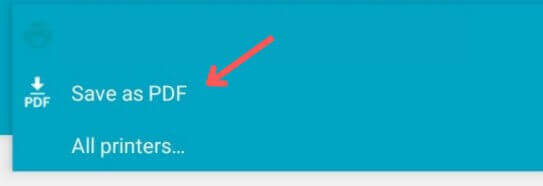
There is also another way to read an article offline on chrome. You have an option to download the HTML of the website on your chrome.
9. A free app that makes your internet more private and safer
Most of the VPNs that you see in ads etc… are premium and very costly. If you are looking for an app that will make your internet more private and safer, I know one. The name of the android app is ‘1.1.1.1’ provided by Cloudflare. It is not a VPN that will change your location but this prevents your wifi service providers from collecting data from you. It also changes the DNS which allows you to access some blocked websites that stream movies etc… The app is so simple that you just need to install it and toggle an option.
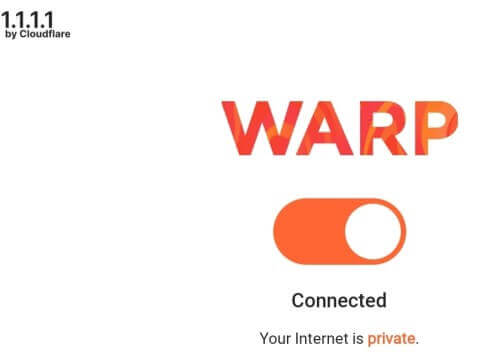
You can also add Cloudflare to your quick access panel.
10. Switch chrome tabs by swiping
If you have so many chrome tabs open sometimes it will be hard for you to switch tabs. Here is a trick to switch between chrome tabs. If you swipe on the address bar of chrome, you will be able to switch to the other tab.
11. Show WhatsApp chats as a widget on the home screen
If you want to quickly just see the messages that you received on WhatsApp, you can display WhatsApp chats as a widget on your home screen. Here is how to do it.
Long press on your screen and you can see the widgets option on your screen. On some phones, it is not a long press. For example, in oppo, it is long-press with one finger and swipe.
Tap on widgets and scroll down. You will see an option called WhatsApp. Tap on it and the widget will be added to your home screen as shown in the image below.
12. Split-screen and multi-task
From Android 7 onwards, there is a feature called split screen which allows you to multitask easily. Now I can guarantee this feature will be available to all Samsung users but on some phones, I don’t see this feature. Most probably your phone will have this.
As the name suggests split screen split the screen in two and you can open an app in one half and another app in the other half. This is a cool feature that android has and sometimes it is very useful. Like if you are writing something on google docs referring to some article on the internet or attending a google meet and at the same time taking notes on your phone etc…
So here is how to do it.
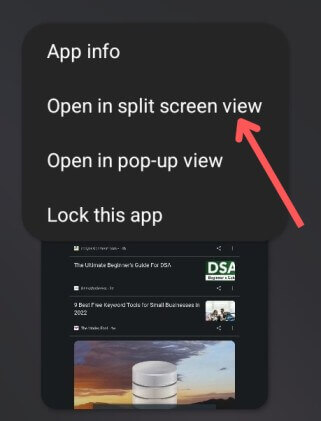
Go to the multi-tasking tab or recent apps tab and long press on the app that you want to open in one half of the split-screen. Now you can see an option called split-screen. Tap on it and the app opens in the split-screen view. On the other half, they will ask you which app you want to open.
13. Identify the song by just humming its tune
You might have come across this moment when you remember a song and don’t know its name. You have a vague idea about the tune of the song but you can’t remember its name or lyrics.
Here is a trick on android for finding the song.
You can open google assistant and say ‘identify this song’ and this will show the recorder on the screen. Here you can hum the song’s tune and google will identify the song and show its name.
14. Switch between apps instantly
If you are a person who opens a lot of apps and switches between them, this hidden trick on android is for you. You can switch between apps faster. Tap 2 times on the multi-tab or recent apps tab on your phone. This will open the recent app you used. So now you don’t have to switch the app manually taking a lot of time. This feature is useful when you are trying to get some work done quickly.
15. create a sticker of yourself easily Google keyboard
Google keyboard has a feature that you can use to create a sticker of yourself and send it to your friends. It’s not like any other apps that create stickers which takes a lot of time. This one is very quick.
Here is how to do it.
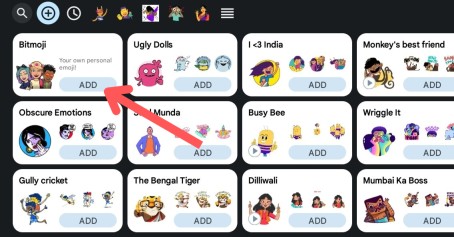
In Gboard you can see a sticker icon. If you tap on that, you will be able to see an option called bitmoji and under that, you have an option called add. Click on that it shows you all stickers in the bitmoji app. If you haven’t installed the bitmoji app already, you will see an option to install it.
In bitmoji app, you can create stickers of yourself easily by taking a selfie. On the keyboard, you will see the stickers you created in different expressions and enjoy like good morning, smiling, etc…
Conclusion
These are some of the hidden tricks on android that I use to get my work done quickly. I hope this was helpful to you and hope you got something new from this article. Which of these tricks do you find the most useful? Let me know in the comments below.
If you want more tips and hidden tricks on android, subscribe to our email newsletter. Follow us on social media, we provide quick tips and content there too.
Stay tuned with us to know the latest information in the tech industry.


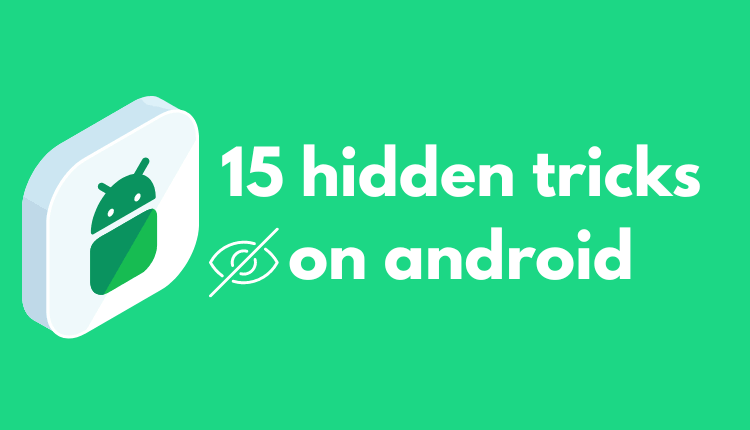
I was excited to uncover this site. I need to thank you for your time for this particularly wonderful read!! I definitely savored every part of it and I have you saved to fav to see new stuff in your site.
Good post. I learn something totally new and challenging on blogs I stumbleupon on a daily basis. Its always useful to read content from other authors and practice something from their websites.
Glad you found it helpful